EasyVHDX로 쉽게 자동교차 VHD부팅하기
윈도우7 VHD 설치부터 Differencing VHD세팅까지
부모VHD생성하여 윈도우 설치 이미 윈도우7이 설치된 상태에서는 보다 편하게 새로운 VHD에 윈도우를 설치하고 VHD를 부팅메뉴에 등록시킬 수 있지만 본 포스팅에서는 XP가 이미 설치되어 있든,윈
maximer.tistory.com
위 포스팅처럼 정석대로 vhd부팅을 일일히 유저가 수동으로 작업하여 설치하려면 상당히 피곤합니다.
일단 초보자분들이 무서워하는 커맨드명령어도 엄청나게 써대야 하구요.
EasyVHDX를 사용하여 거의 마우스 클릭만으로 윈도우를 VHD로 구성하여 설치할 수 있습니다.
VHD에 대해 개념을 아직 잘 모르시다면 아래 포스팅을 먼저 정독하기바랍니다.
윈도우7 VHD 부팅의 개념과 활용
VHD부팅의 개념 우리는 윈도우를 새로 설치할 때마다 줄곧 이런 다짐을 합니다. “쓸데없는 것은 설치하지 말고 꼭 필요한 것만 설치하고 내게 최적화된 시스템을 항상 유지해야지” 라고.. 그러
maximer.tistory.com
EasyVHDX는 여러가지 옵션이 있지만 일단 처음 접하는 사람 기준으로 설명하고 고급적인 옵션들은 일단 생략합니다.처음부터 마무리까지 기본적인 개념을 바탕으로 설치 단계를 설명합니다.
추후 포스팅에서 고급적인 기능들을 설명할 예정입니다.
준비물
1. 윈도우 설치 iso (install.wim만 있어도 가능합니다.)
윈도우는 상용이기 때문에 유저분이 알아서 준비해야합니다.
윈도우 7 같은 경우 얼티밋과 엔터프라이즈만 VHD 부팅이 가능합니다.
윈도우 8이상 버전부터는 프로 에디션 이상에서 VHD 부팅이 가능합니다.
2. EasyVHDX.ISO 다운로드
3.USB
하드디스크에서 PE부팅하기 로 EasyVHDX를 부팅메뉴에 바로 추가해서 사용하거나
EasyVHDX를 USB에 구워서 사용할 수 있습니다.
초보자분은 일단 하드디스크에서 PE부팅하기 로 하시는 게 더 쉬울수도 있습니다만
usb로 만들어놓으면 본인 PC뿐만아니라 다른 곳에서도 할 수 있기에
본 포스팅에서는 USB로 작업하겠습니다.
부팅 USB 만들기
USB로 부팅해서 작업을 할거니, 부팅가능하게끔 USB를 만들어줘야합니다.
대표적인 UltraISO 툴을 사용해서 만들어도 되지만 EasyDiskpart를 통해 설명합니다.
다운받은 EasyVHDX.ISO를 반디집같은 압축툴로 압축을 해제합니다.
EasyDiskpart 를 실행합니다.
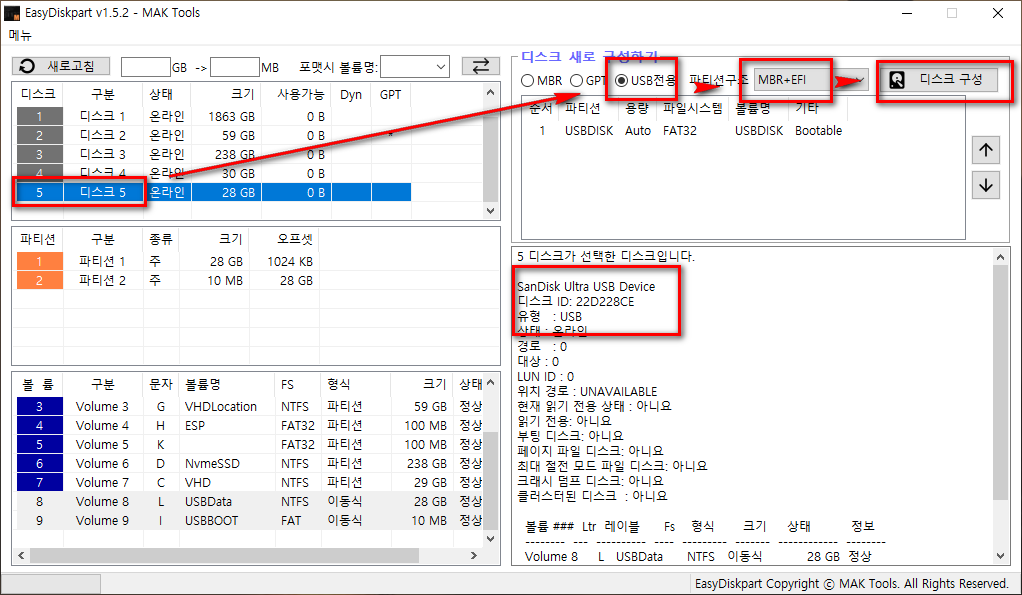
USB 디스크를 찾아 선택하고 USB전용을 선택한다음 MBR+EFI 를 선택하고 디스크 구성을 눌러 MBR과 EFI 모두 부팅가능한 USB를 만들어줍니다.
*MBR로만 부팅할거라면 MBR+EFI보다는 MBR을 선택해줍니다. 4GB가 넘는 윈도우ISO나 INSTALL.WIM파일도 저장이 가능해서 USB 하나에 다 넣을수 있기 때문입니다. 일단 초보자분들은 MBR과 EFI개념도 모를수 있으니 둘다 가능하면서 쉽게 할 수 있는 방법으로 설명합니다.
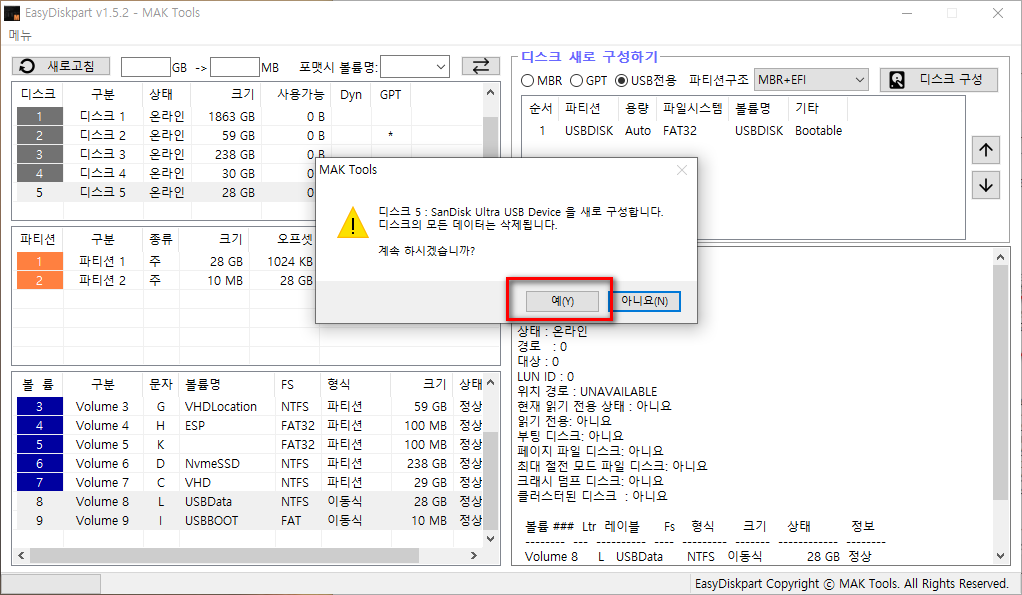
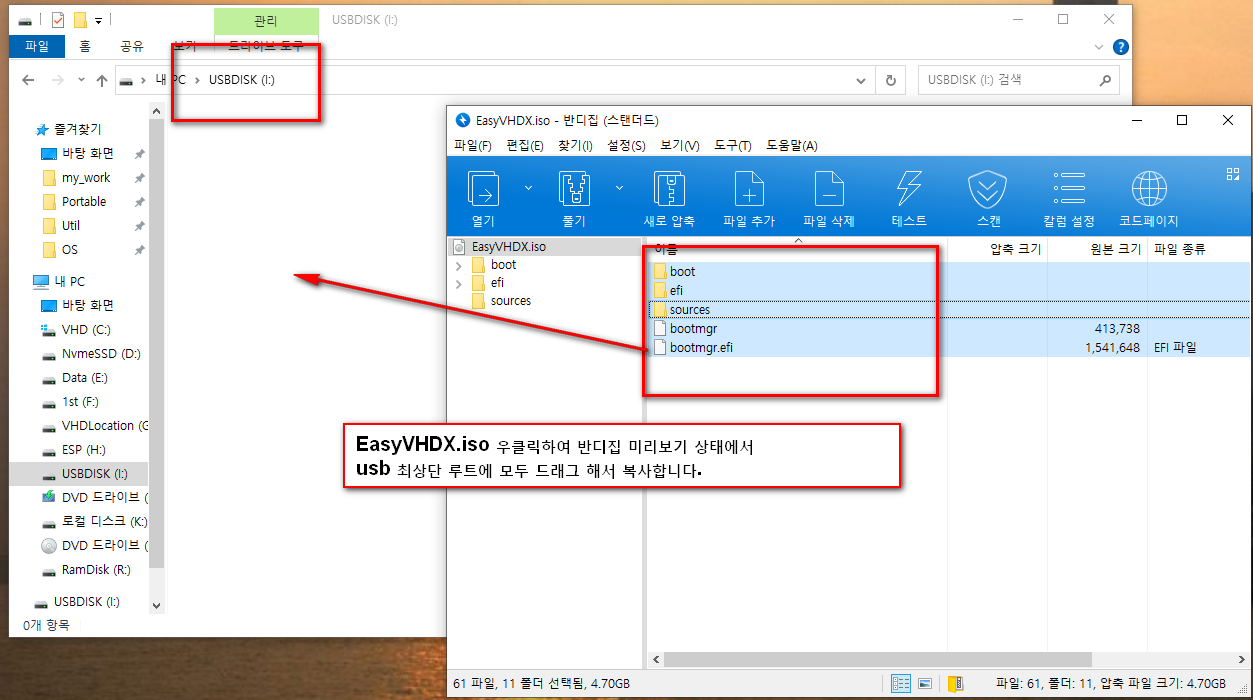
위와 같이 USB 루트에 EasyVHDX.iso 의 내용물 모두를 복사해줍니다.
그리고 하드디스크나 또다른 USB에 설치할 윈도우 iso나 install.wim을 복사해놓습니다.
원래 easyvhdx를 만든 usb에도 복사해서가능한데
위 방식에서는 fat32로 포맷하기때문에 4gb이상을 담을수가 없으니 ntfs로 포맷된 usb나 외장하드에 설치할 윈도우 iso나 install.wim을 복사해놓습니다. (윈도우 10 64비트순정도 4GB가 넘습니다.)
usb를 멀티파티션으로 해서 mbr과 efi부팅이 가능하면서 4gb이상도 담을수 있지만, 고급적인 부분이고 지금은 어떻게 설치하는지에 대한 개념부터 익혀야 하므로 일단 이렇게 준비를 합니다.
이제 USB를 꽂고 메인보드에서 부팅순위를 바꾸거나 F10이나 F8,F12같은 Once부팅키로 usb를 부팅합니다.
설치하기
여기서부터 본격적인 사용법입니다.
이제 usb로 부팅을 하게 되면 아래와 같은 화면이 나옵니다. 그냥 인트로화면이니 바로 다음을 눌러줍니다.

아래 사진과 같이 자동으로 Bootable 이라고 표시된 파티션이 선택되어집니다.
혹시나 Bootable 파티션에 문자가 할당되지 않은 상태라면 우측상단의 "숨김볼륨 문자할당"을 눌러주고 진행하면 됩니다.
디스크가 2개이상이고 따로 멀티부팅을 하고 있다면 Bootable이 2개가 표시될텐데 원하는 디스크의 Bootable 파티션을 선택하면됩니다.
Bootable은 mbr디스크에서는 활성화파티션이며 gpt디스크에서는 esp파티션입니다. 즉 부트메뉴인 bcd가 있는 파티션입니다.
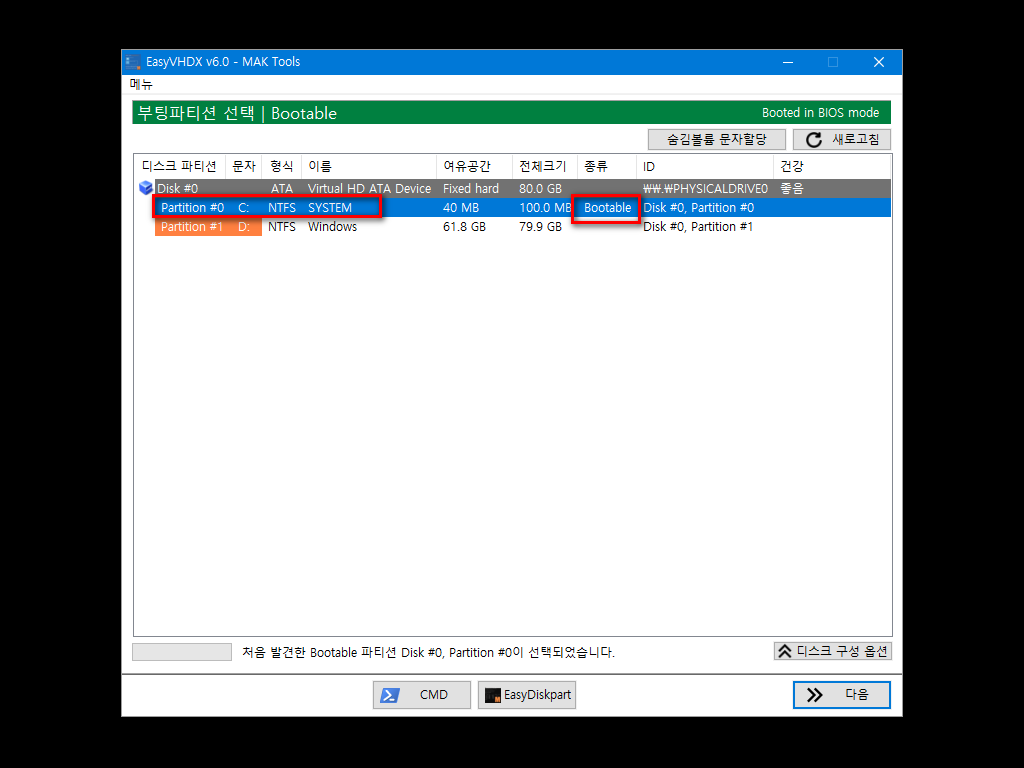
현재PC에 OS가 전혀 설치되어 있지 않은 새하드이거나 기존 하드디스크를 완전히 날린 후 새로 설치하실 분은 우측하단의 디스크 구성옵션을 통해 가능합니다. 새디스크에 VHD만으로 부팅 구성하기
VHD크기를 설정하고 VHD 위치를 설정해줍니다. 아래와 같이 가급적 폴더를 만들어서 거기에 생성해줍니다.
저는 VHD폴더를 만들고 Win10으로 VHD파일명을 했습니다. 이 파일명이 추후에 부트메뉴 이름도 됩니다.
현재 기존의 윈도우가 설치된 상태일텐데요. 기존 윈도우는 더이상 부팅하지 않고 VHD만으로만 부팅하려면
부팅항목의 "기존 부팅항목을 모두 삭제합니다"를 체크해주면 됩니다.
다만 처음 해보시는분은 일단 체크하지 말기 바랍니다. 혹 잘못되면 기존윈도우로 부팅해야하니까요.
그리고 VHD종류는 VHD로 선택합니다.
굳이 비추천인 VHDX로 할 경우에는 VHDX로 자동교차 부팅 구성하기 를 참고하세요.

참고로 현재디스크 상태가 mgr디스크이고 efi로는 부팅할 수 없는 상태이므로 자동으로 Boot Firmware부분이 Bios로 선택되어져 있습니다. 초보분들은 신경쓰지 않고 진행하시면 됩니다.
다음을 누르면 마지막 페이지가 나오는데요.
준비해둔 윈도우 설치본 ISO나 직접 INSTALL.WIM을 선택해줍니다. Windows 10 경우에는 Home 에디션은 vhd부팅이 안되니 그이상 버전을 선택해줍니다. 윈도우7을 사용할 유저는 없겠지만 윈도우 7이라면 얼티밋과 엔터프라이즈를 선택해야합니다.

무인설치를 하려면 Administrator 무인설치를 선택해줍니다. 윈도우 설치시 설정하는부분이 많은데 귀찮고 대부분 필요없는 옵션이므로 무인설치를 체크해주고 하길 권장합니다.
아래와 같이 앞에 1~2단계에서 설정한 부분을 간략히 보여주므로 설치를 시작하기전에 최종적으로 확인해보기 바랍니다.
자동으로 재부팅하려면 재시작을 체크하고 설치를 진행합니다.
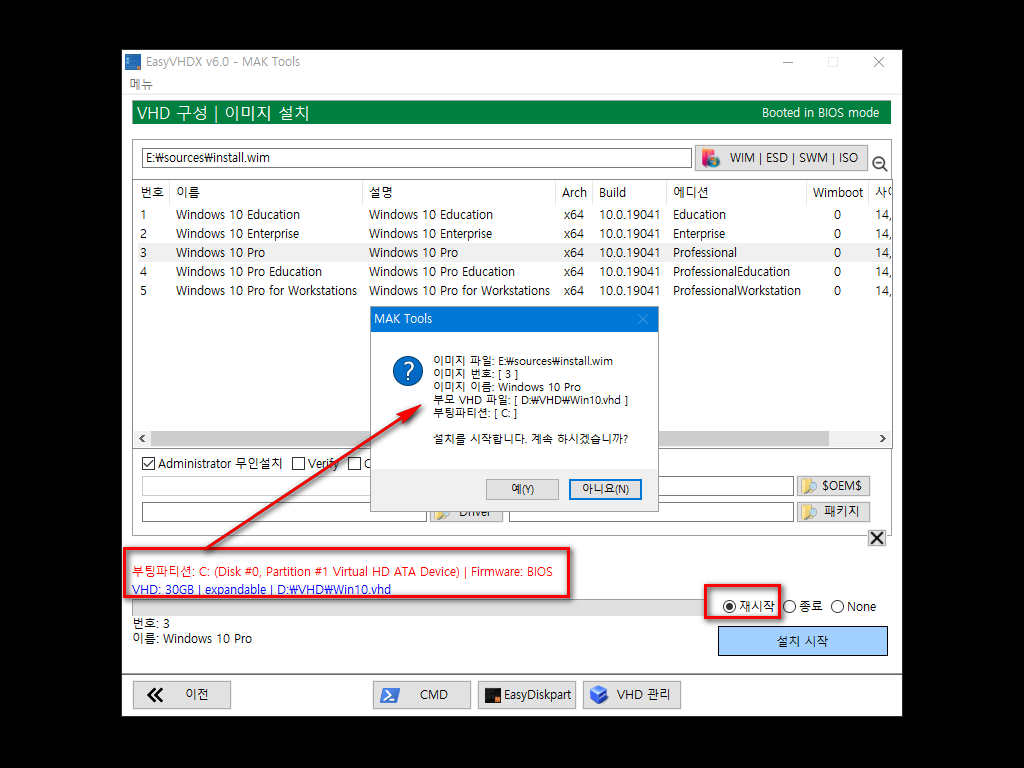
설치가 완료되면 아래와 같이 자동으로 5초뒤 재시작합니다.
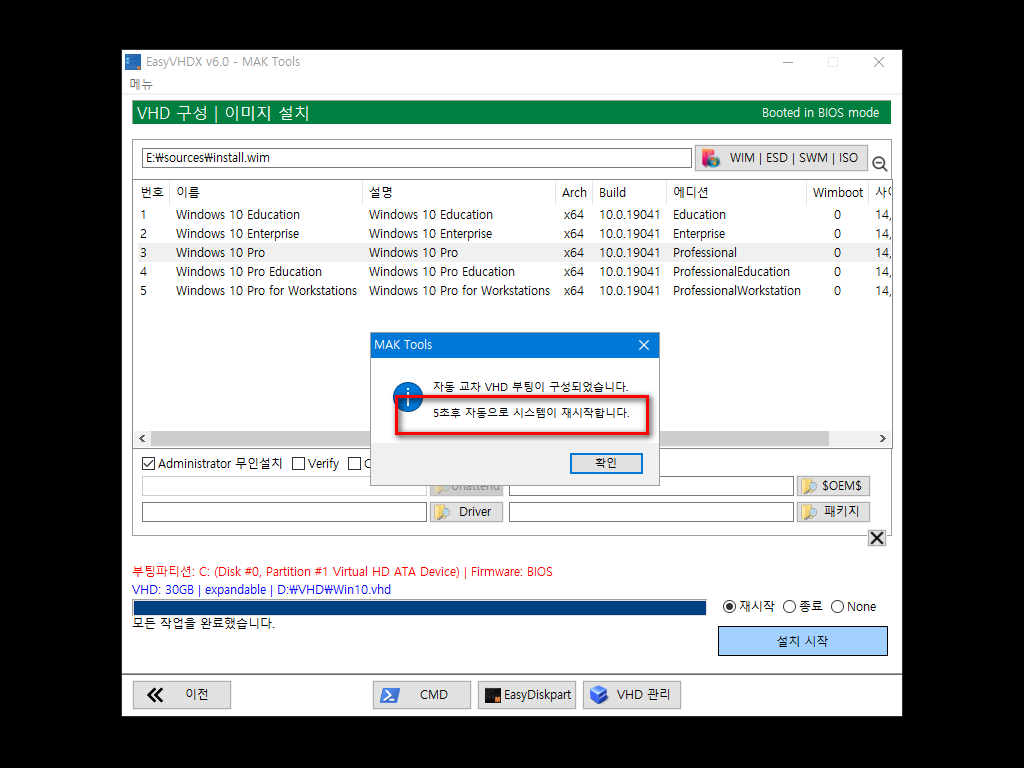
재부팅하면 아래와 같이 부트메뉴가 구성되어 있을겁니다. 앞서 Win10.vhd로 설정했기때문에 그거에 맞춰 부트메뉴가 자동으로 설정되니 참고하기 바랍니다.
부모VHD가 Default이므로 자동으로 부모VHD로 부팅이 되어 윈도우 설치가 완료가 됩니다.
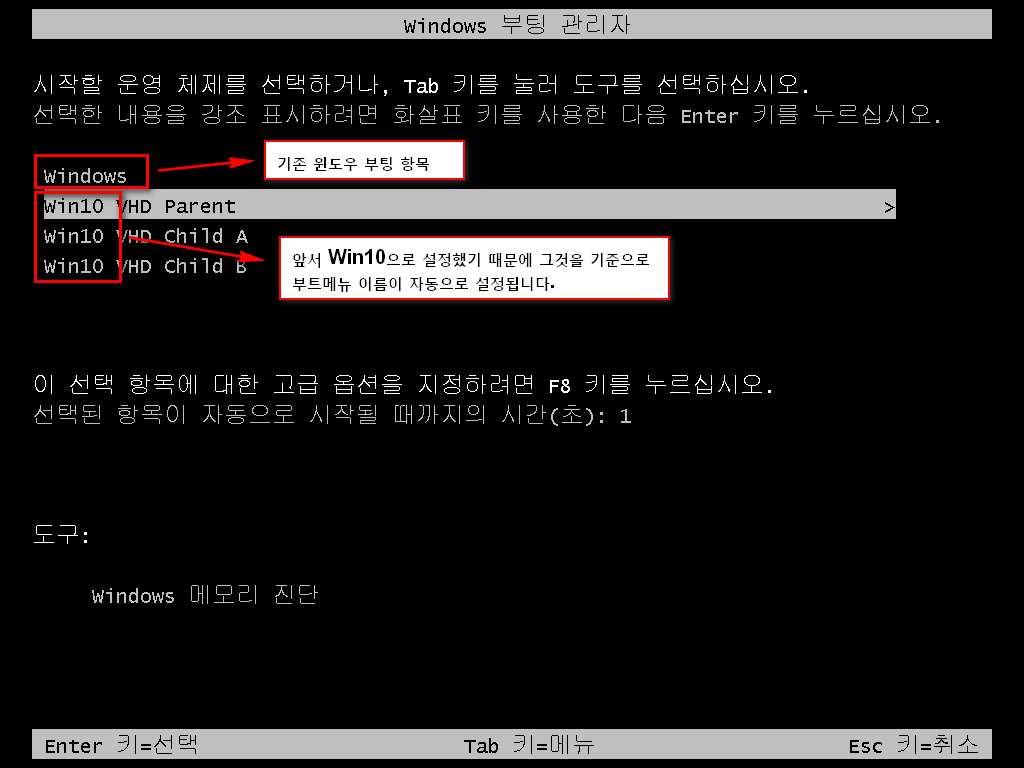
아래와 같이 설치가 성공적으로 완료되었습니다. 부모VHD로 부팅된 상태입니다.
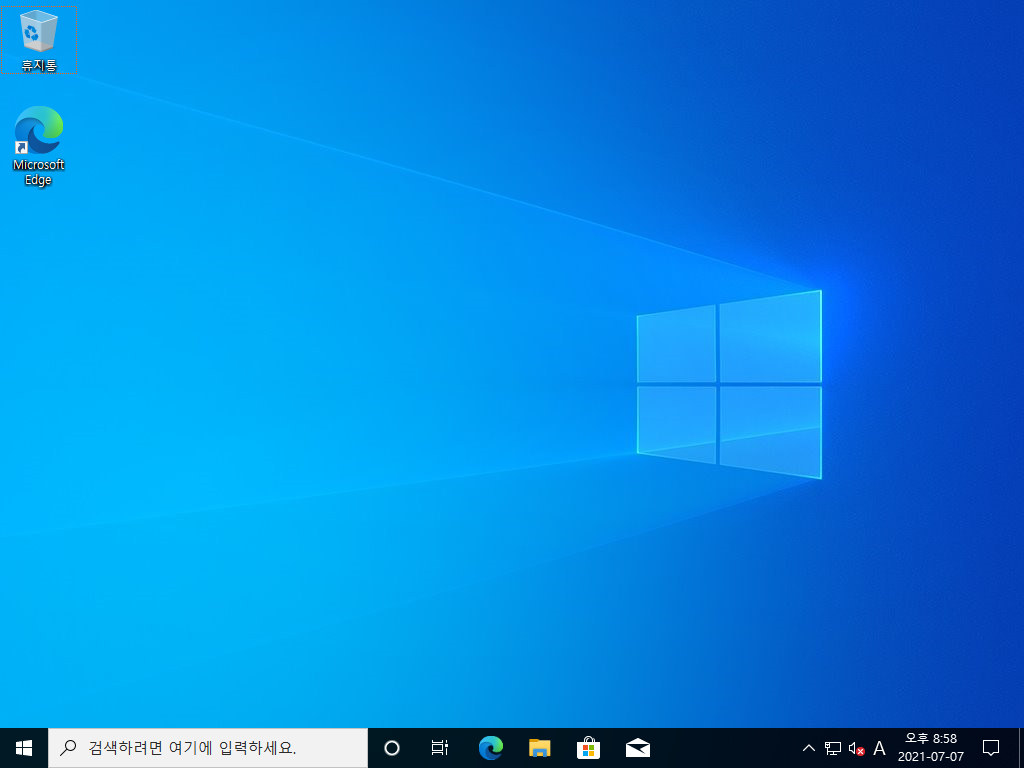
이제 부팅할때마다 자식 VHD가 A,B로 번갈아가면서 부팅이 되도록 하는 작업을 해주면 끝입니다.
VHD를 만든 폴더로 가보면 아래와 같이 AutoChangeVHD라는 실행파일과 Win10.cmd라는 배치파일이 생긴것을 볼 수 있습니다.
바로 AutoChangeVHD.exe파일을 실행시켜서 바로 등록을 눌러줍니다.
*Administrator 계정이 아니거나 관리자 권한이 없는 계정일 경우에도 AutoChangVHD를 통해 등록을 하면 관리자권한으로 실행이 되어 권한문제를 해결해줍니다.
*Win10.cmd 배치파일은 EasyVHD 구버전에서 사용하던 방식인데, 그거에 익숙하신분들을 위해서 병행할 수 있도록 제작했습니다. 이것 또한 AutoChangeVHD에서 "배치파일 등록"을 선택해서 등록할 수 있습니다. 관련포스팅보기
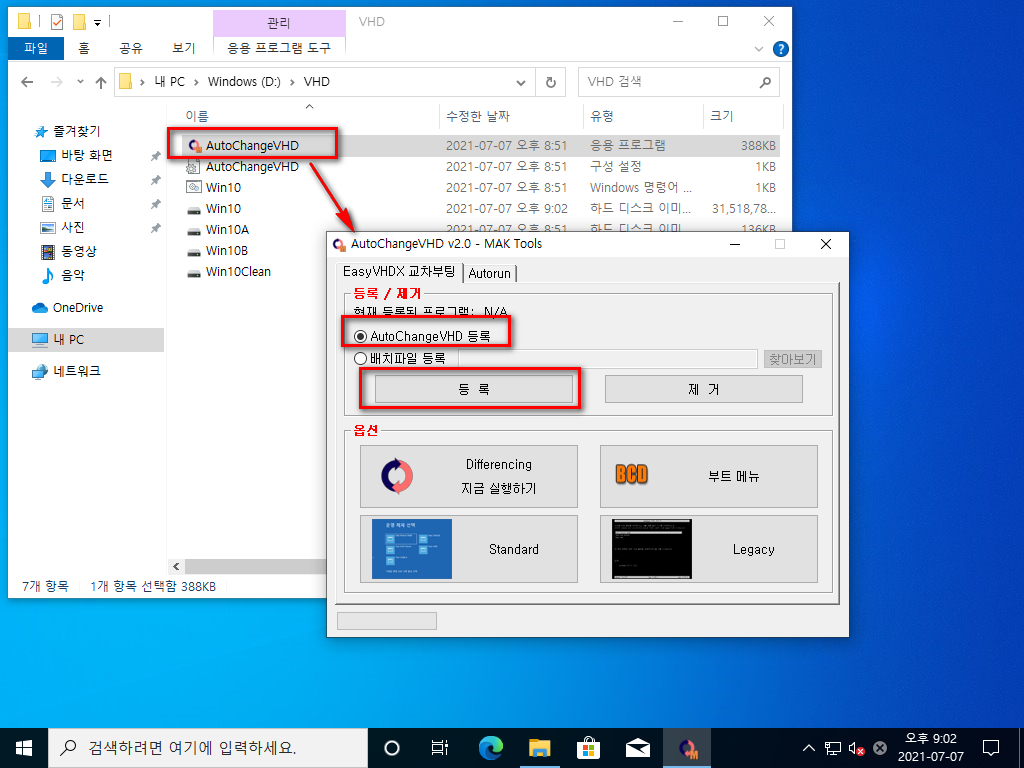
그럼 아래와 같이 작업스케줄러에 등록이 되는데, 바로 실행도 해줍니다.
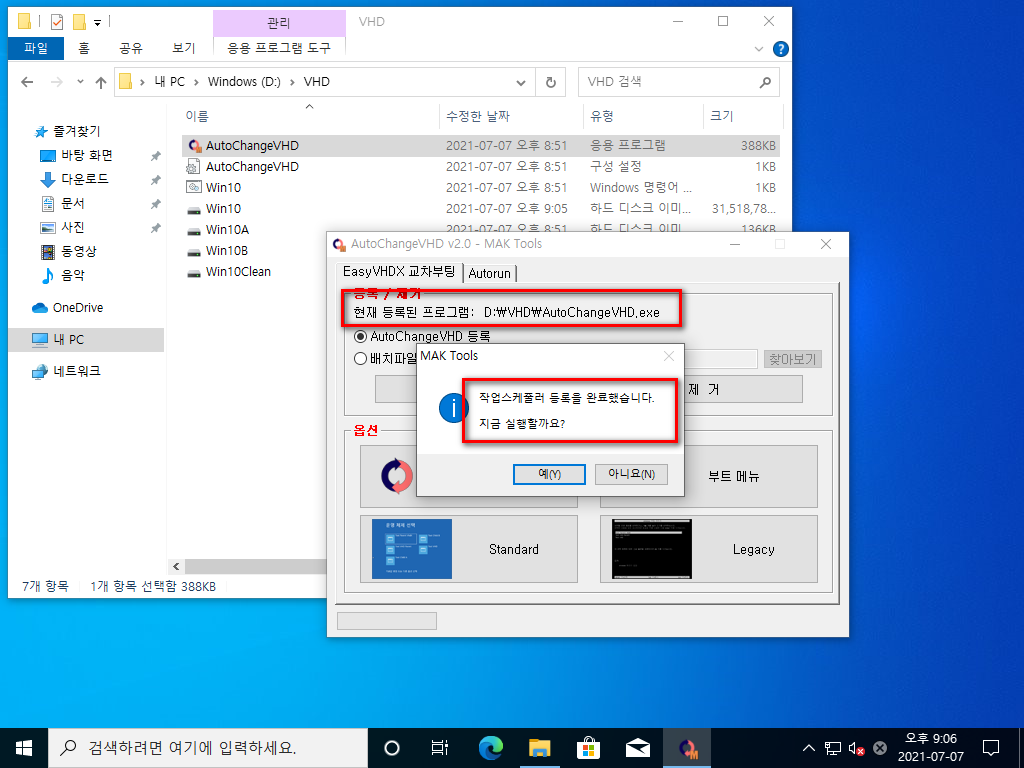

모두 끝났습니다. 이제 부모에서 프로그램 세팅들을 마치면
다음부터 자식들이 서로 교차되며 항상 깨끗한 상태로 부팅이 됩니다.
추가적으로,
이제 기존윈도우로 부팅할 일이 없어서 부트메뉴에서 삭제해버리고 싶다면 아래와 같이 부트메뉴를 눌러 삭제해줍니다.
물론 이렇게 한다해도 기존 윈도우의 파일들은 남아있습니다만, 이런 기능도 있다는 점을 알려드립니다.
기존 윈도우 파일들도 모두 지우고 VHD만으로 부팅을 하고싶다면 앞서 말했듯이 디스크구성을 새로해주면 됩니다.
해당내용은 다음 포스팅에서 설명하겠습니다.
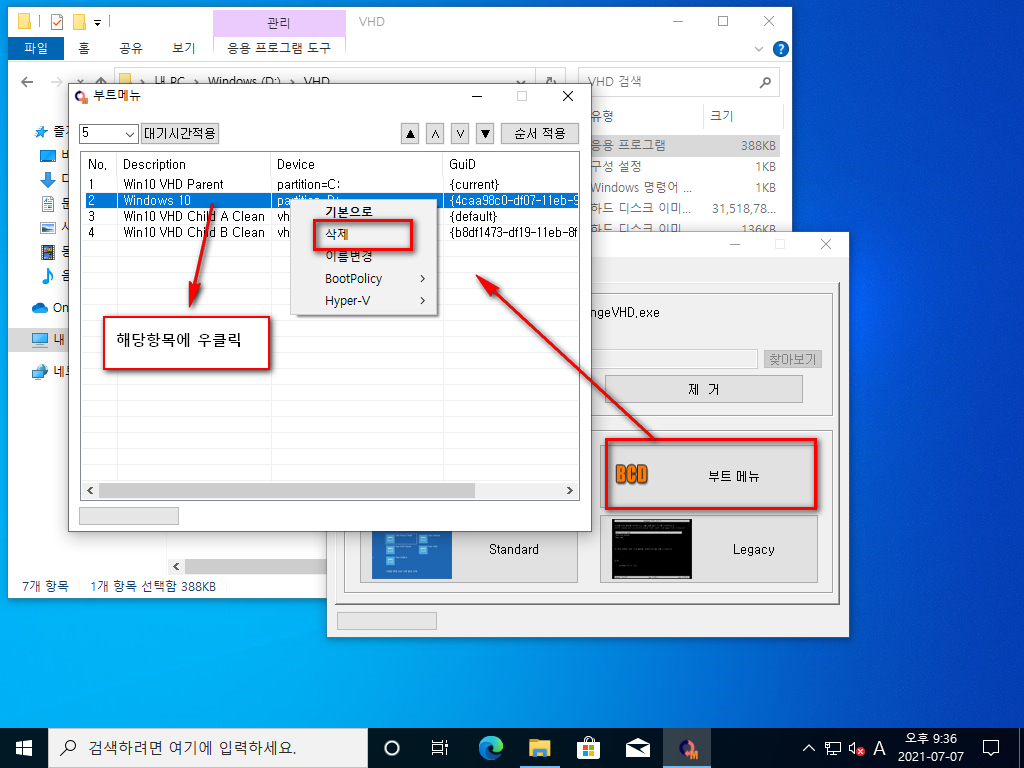
처음 접하는 분들을 위해 설명은 길었는데 , 실제로 해야할것은 몇개 없습니다. 요약하자면
1. 다운받은 EasyVHDX를 USB에 굽고
2. USB로 부팅하여 VHD크기와 위치를 정한 다음
3. 설치할 윈도우 이미지를 선택해주고 설치를 시작
4. 설치가 완료되면 AutoChangeVHD를 눌러 등록 끝
EasyVHDX 소개 / 다운로드
EasyVHDX는 VHD에 쉽게 윈도우를 설치해주고 자식으로 자동교차 부팅 시스템을 구성해주는 툴입니다. USB로 부팅하여 아무것도 없는 새디스크에도 쉽게 VHD만으로 부팅하는 시스템을 구축해줍니다.
maximer.tistory.com


댓글